ブログ用のイラストがつくれる!無料で使えるドローソフト「Inkscape」のインストール方法
スポンサーリンク

ブログ記事の中にちょっとしたイラストを入れて、読んでくれる人の目を引きたい
ブログやSNSのアイコンを自分で作りたい
こういった時に活躍するのが、自分で自由に画像を描くことができるドローソフトです。
今回ご紹介する「Inkscape(インクスケープ)」という無料で利用できるドローソフトを使って、イラストを作ったり、ひと手間加えたアイキャッチ画像を作ったりすることができます。

僕は普段、かんたんなイラストなどはInkscapeで作成しています。
今回はInkscapeのインストール方法をご紹介していきます。
Inkscapeのインストール方法
①ダウンロード
InkscapeのWebページから、[ダウンロード]をクリックします。

画面が変わります。パソコンのOSに応じてインストールプログラムを選択します。今回はWindowsを選択しました。

32bit、64bit、WindowsStoreの3種類から選んでクリックします。
今回は64bit版を選択しました。
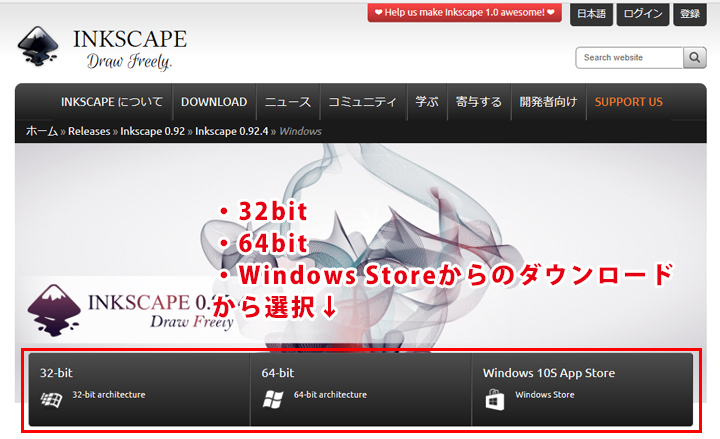
パソコンのバージョンの確認の仕方
パソコンの左下のスタートボタン をクリック
⇒[設定]⇒[システム]⇒[バージョン情報]の順番にクリックします。
システムの種類を確認すれば、お持ちのパソコンが32ビットか64ビットかが分かります。

[64bit]をクリックすると下のような画面に変わりますので、[Installer in .exe format]をクリックします。

下のようなメッセージが出ます。すぐにインストールする場合は[実行]をクリックします。

あとでインストールする場合は[保存]をクリックして、インストールプログラムを保存します。保存したファイルをダブルクリックするとインストールが開始されます。
実行するとユーザーアカウント制御が入り、「次の不明なプログラムにこのコンピューターへの変更を許可しますか?」という画面が表示されるので、[はい]をクリックします。
Inkscapeで使用する言語を選択します。[Japanese/日本語]を選択して[OK]をクリックします。

続いてインストール方法です。もう少しで完了します!
②インストール
セットアップウィザードが表示されるので、[次へ]をクリックします。

ライセンス契約書を確認して[次へ]をクリックします。

「コンポーネントを選んでください。」の画面に移動します。ここではインストールしたい内容を選択できます。特に問題なければ、最初の設定のまま[次へ]をクリックします。

インストール先を選ぶ画面に移動するので、[インストール]をクリックします。インストール先のフォルダを変更したい場合は、[参照]をクリックしてインストール先を変更します。

インストールが完了しました。[完了]をクリックして画面を閉じてください。

おつかれさまでした!
ショートカットのアイコンはこんな感じです。

Inkscapeを起動するとこんな感じです。

最後に
無料でイラストがダウンロードできるイラストACのフリー素材を使って、Inkscapeで吹き出し用のアイコンを作ってみました。

こんなのもかんたんに作れます!
この他にもブログのヘッダ画像を作ったり、幅広く活用できると思いますので、興味のある方はぜひインストールして利用してみてください。
