ペイント3Dを使ってイラストを切り抜く方法【初心者向け】
スポンサーリンク

こんにちは。
Windows10の無料アプリ「ペイント3D」を使ったイラストの切り抜き方のご紹介です。
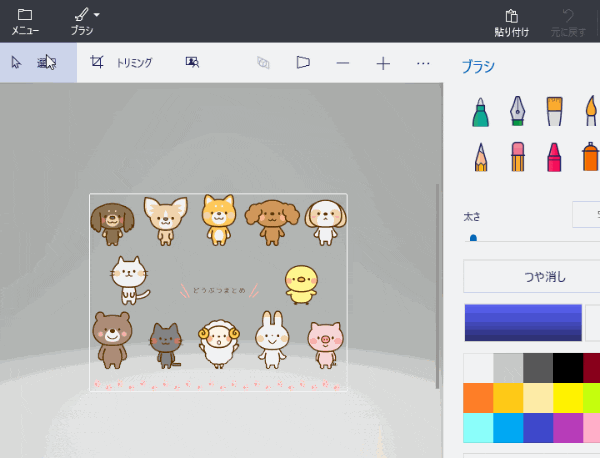
上の動画のように、「イラストの一部だけ切り抜きたい」と思った時、サクッと加工できるので便利です。
どうも。ひよこです。
今回初めてペイント3Dを使う人でも、かんたんにイラストを切り抜ける方法をご紹介します。
イラストを準備する
事前にイラストを準備します。自分の好みにあったイラストを探すときは、無料でイラストがダウンロードできる「イラストAC」がおすすめです。
ダウンロードしたイラストは、商用利用や加工が可能で、ホームページやブログの一部としても利用できます。
僕もブログ内のアイキャッチ画像や、吹き出しのアイコンなどに利用させてもらっています。
イラストACに無料会員登録すれば、100万点以上のイラストがダウンロード可能になりますので、興味のある方はこちらの記事もご覧ください。
イラストACで、JPEGかPNG形式のイラストをダウンロードします。個人的には背景が透明のPNG画像がおすすめです。

下の画面でダウンロードしたいファイル形式にチェックを入れて、「ダウンロード」をクリックしてファイルを保存します。

ここまでで事前準備は完了です。
ペイント3Dを使ってイラストを切り抜く
ペイント3Dを使ってイラストを切り抜く方法をご紹介します。
パソコンのスタート画面から、「は行」のところにあるペイント3Dを選択して開きます。
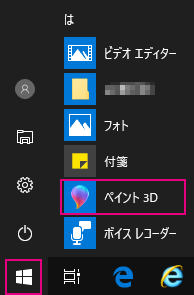
ペイント3Dを開いたら、「開く」をクリックします。
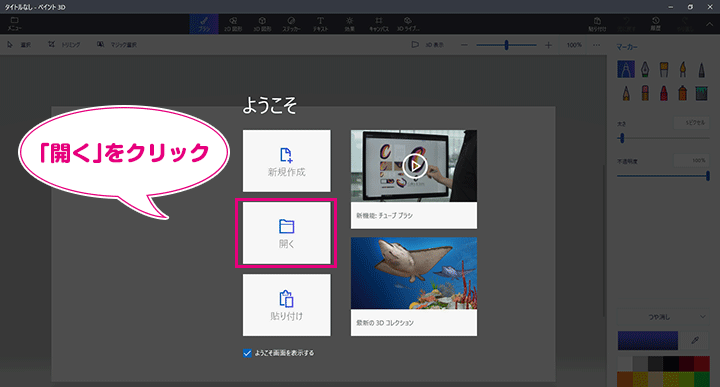
下の画面で「ファイルの参照」をクリックします。

開きたいファイルを選択して、「開く」をクリックします。
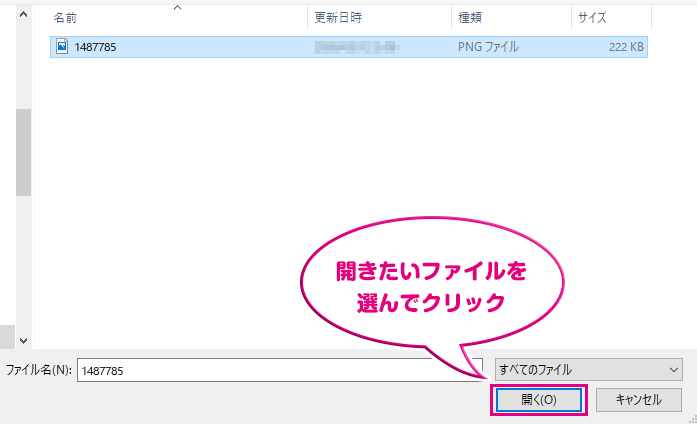
イラストが開きました。
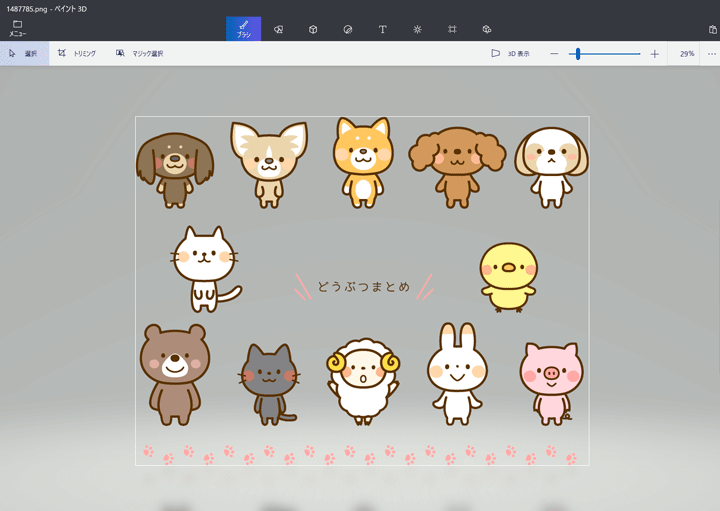
イラストの切り抜き方①
1、左上の「選択」をクリック
2、マウスをドラッグして、切り抜きたい範囲を選択
3、「トリミング」をクリックします。

イラストの切り抜き方②
1、左上の「トリミング」をクリック
2、枠の白い丸のところにカーソルをもってきて、切り抜きたい範囲を選択
3、右下の「完了」をクリックします。
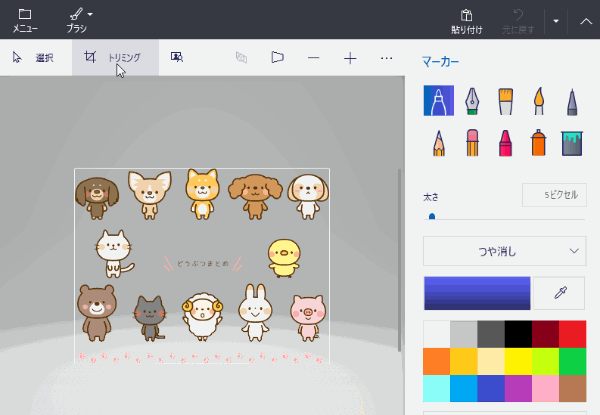
切り抜いた画像の保存方法
画面左上のメニューをクリックします。
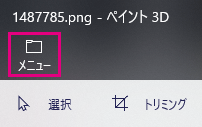
[名前を付けて保存 > 画像]を選択します。
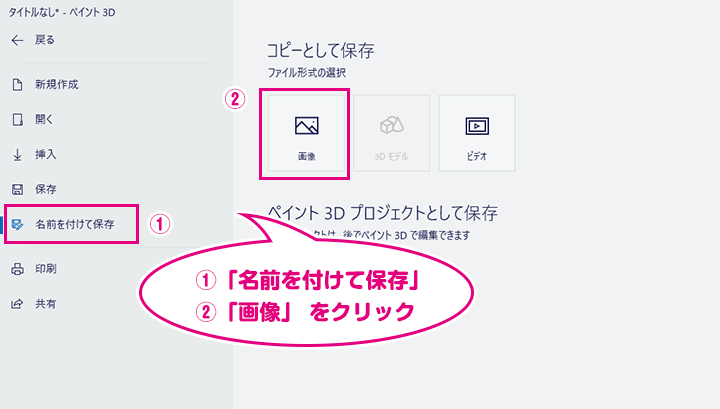
保存場所とファイル名を決定して、「保存」をクリックしてファイルを保存します。


切り抜いたイラストはこんなかんじです。
まとめ
イラストの一部を切り抜きたい時、ペイント3Dを使えばかんたんに切り抜くことができました。ブログのアイコンなどに使うときに便利な方法だと思いますので、ぜひ試してみてください!
ここまでお読みいただき、ありがとうございました。